Skal du lave visuelt materiale til web eller tryksager? Vil du udarbejde billedmateriale i høj kvalitet? Så er Adobe Photoshop et essentielt program at bruge. I denne begynderguide til Photoshop introducerer vi programmets opbygning og nogle af de mest anvendte redskaber. Vi håber, at du kan bruge guiden til at komme godt fra start med Adobe Photoshop.
Adobe Photoshop er oprindeligt udviklet til billedbehandling i den grafiske industri. Der er dog sket meget siden Photoshops første udgave, og i dag bruges programmet blandt andet til grafisk design, behandling af materiale til markedsføring, salg, tryksager og meget mere.
Med Photoshop er det muligt at producere visuelt indhold, der opfylder alle kriterier for hurtig visning i høj kvalitet på nettet. Så det er bare med at komme i gang! Med korrekt brug af Photoshop kan du bruge programmet i mange forskellige sammenhænge og til at udarbejde forskellige typer af grafisk materiale.
Opbygning af programmet
Inden vi går i gang med at oprette et nyt projekt i Photoshop, er det vigtigt at have kendskab til programmets opbygning. Herunder har vi forsøgt at give et kort indblik i, hvor du kan finde de forskellige paneler og værktøjer i brugerfladen.
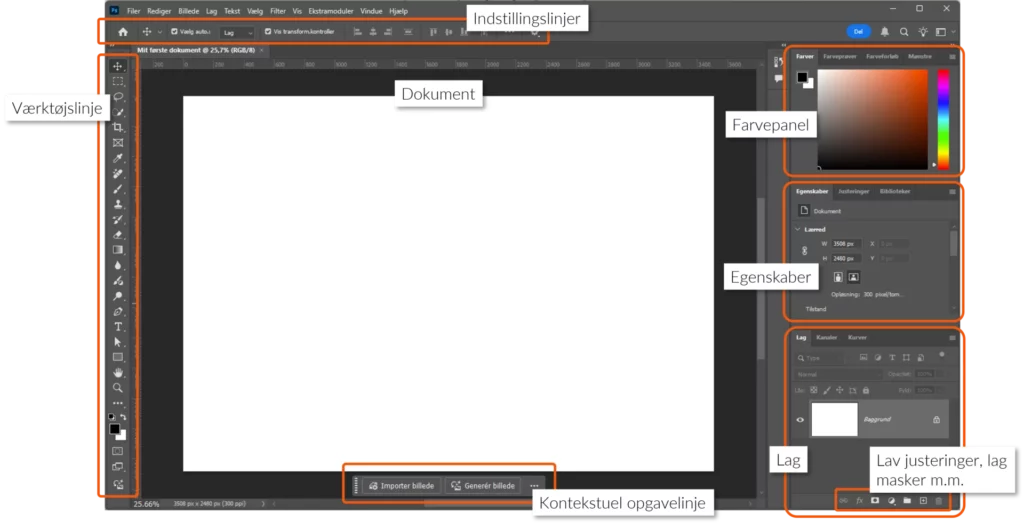
Arbejd i lag med Photoshop
En af de grundfunktioner, som gør Photoshop særlig fleksibelt, er muligheden for at arbejde i lag. Har du arbejdet i de andre grafiske programmer som Illustrator og InDesign, vil du måske allerede kende konceptet.
Når du opretter et nyt dokument i Photoshop, starter du med et tomt ”lærred”, der ligger som et såkaldt lag i dit dokument.
Herefter har du mulighed for at tilføje og redigere lag i dit dokument. Det gør det nemt og effektivt at redigere billeder og grafik. Nedenfor ses et billede, hvor der først er lagt et lag på med Kursusfabrikkens logo og derefter et lag med tekst. Når du vil foretage en ændring til dit dokument, f.eks. justere et billedes belysning, farve eller kontrast, kan du tilføje dette som nye lag på knappen justeringslag.
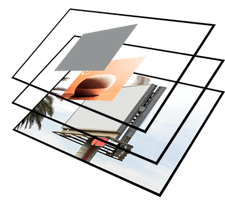
Dette vil tilføje et lag, som så kan justere lys/kontrast, farvebalance, skygge, farvetoner og meget mere. Vær opmærksom på, at det lag, der ligger øverst vil være synligt over de nedenstående lag.
Dokumentets farvetilstand og opløsning til web og tryk
Inden man går i gang med sin billedredigering, er det en god idé at kende til begrebet farvetilstand. Kort sagt beskriver farvetilstanden hvordan de farver, der er i dit billede skal forstås og videreformidles til den printer eller den skærm som billedet skal sendes til. Er farvetilstanden skæv vil du kunne opleve, at farverne i dit billede ikke ser ud som forventet, når du f.eks. modtager det fra trykkeriet.
Der findes en håndfuld forskellige farvetilstande, men de hyppigst anvendte er RGB og CMYK.

RGB står for farvekanalerne Rød, Grøn og Blå (Red, Green, Blue)

CMYK repræsenterer farvekanalerne Cyan, Magenta, Gul og Sort (Cyan, Magenta, Yellow, BlacK).
For at gøre en lang historie kort, er tommelfingerreglen:
- Skærm: RGB
- Tryk: CMYK
Du bør dog altid rådføre dig med trykkeriet og følge deres anvisninger, hvis du skal sende dine billeder til tryk.
For at kunne vurdere, hvor høj opløsningen i dit projekt skal være, måles der typisk antal pixels pr. tomme. Dette udgør opløsningen, eller PPI (pixels per inch).
Tommelfingerreglerne er:
- Skærm: 72 PPI
- Tryk: 300 PPI
Når du åbner et nyt dokument i Photoshop, vil du blive præsenteret for nogle forudstillinger, som du kan vælge alt efter som du skal bruge dit projekt til web, til udskrift til mobil osv. Programmet hjælper dig på den måde til at holde dig inden for konventionerne.
OBS: Dit udvalg af funktioner og justeringer er forskellige alt efter om du arbejder i RGB eller CMYK.
Som tidligere nævnt bør du dog altid rådføre dig med trykkeriet, ift. farverum og opløsning, hvis du skal sende dit grafiske materiale til tryk.
Centrale værktøjer i Photoshop
Når du åbner et dokument i Photoshop, vil du hurtigt opdage den såkaldte kontekstuelle opgavelinje i bunden af dokumentet. Alt efter indholdet i dit dokument, vil du i denne lille rubrik kunne tilgå centrale funktioner så som at indsætte et billede, fjerne en baggrund eller tilføje en justering. Det kan være en rigtig god idé at skele til den kontekstuelle opgavelinje, hvis man ikke helt ved hvor man skal starte, eller hvis man savner en bestemt funktion.
Introduktion til værktøjslinjen
Til venstre for dit dokument møder du værktøjslinjen. Her tilbydes, der et hav af redskaber til at redigere og behandle projekter.
De små pile, som er placeret i nederste højre hjørne af ikonet, betyder, at der ved et højreklik gemmer sig flere variationer af det pågældende redskab. Her kan man bl.a. finde redskaber til at markere dele af sit billede til videre redigering, til at beskære sit billede, indsætte tekst og meget mere.
Listen over essentielle redskaber er lang, men det er vigtigt at pointere, at man sjældent bruger alle redskaber til et projekt.
Penselværktøjet Brush tool
Et af de grundlæggende redskaber i Photoshop er Brush Tool. Først og fremmest bruges Brush Tool til at ”male” på dine lag. Det kan både bruges til at male forskellige farver på dine billeder, men også bruges i mere avanceret billedbehandling til at aftegne, præcis hvor i billedet dine justeringslag skal være tydelige. Er dit formål med at bruge Photoshop at lave digital kunst, eller illustrationer er dette penselværktøj helt essentielt.
Du kan ændre størrelsen og hårdheden af din brush ved at højreklikke på dit arbejdsfelt, mens Brush Tool er valgt.
Det vil åbne en boks som denne.
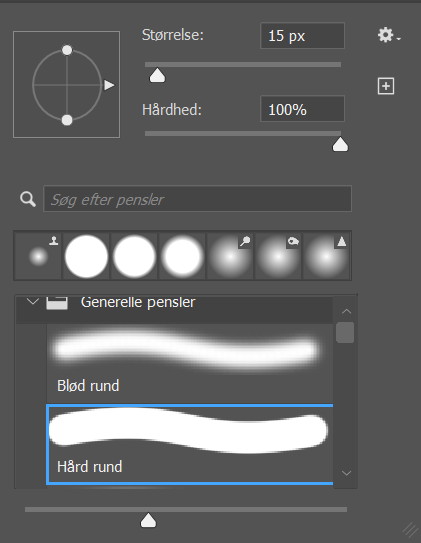
- Størrelse (Size) bestemmer størrelsen på din brush i pixels. Du kan enten trække i skyderen for at ændre eller indtaste din ønskede størrelse i feltet.
- Hårdhed (Hardness) bestemmer, hvor skarp kanten på din brush er. Jo højere procentdel, desto skarpere kant.
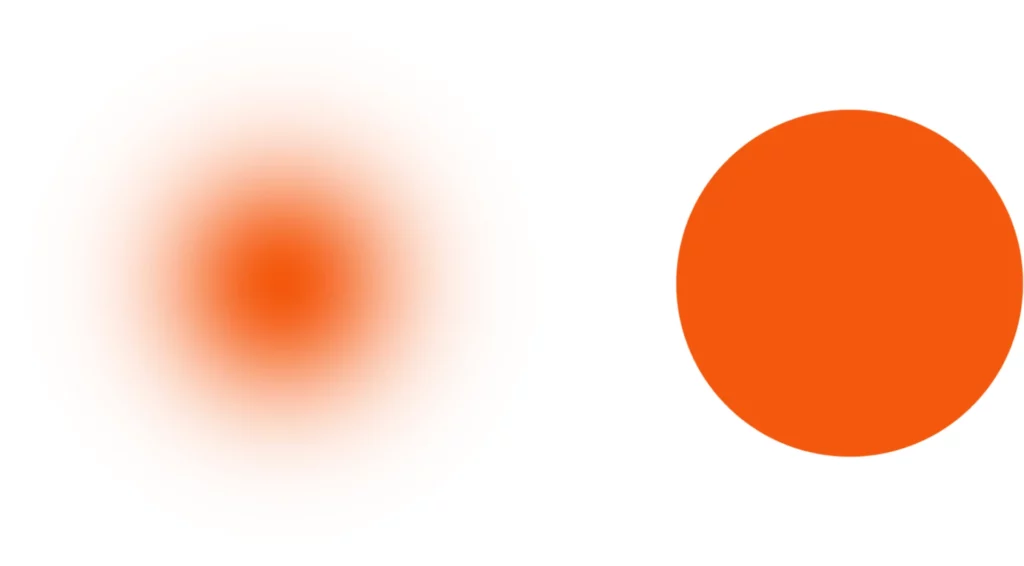
Den første billedbehandling: Et eksempel
Som du forhåbentlig allerede har opdaget, kan Photoshop bruges til mere – og andet – end billedbehandling. Men vi kommer ikke uden om, at en af Photoshops helt store styrker netop er redigering af billeder.
Nedenfor tager vi udgangspunkt i et medarbejderportræt, der skal fritlægges og tilpasses så det passer i en kvadratisk billedramme på en hjemmeside.
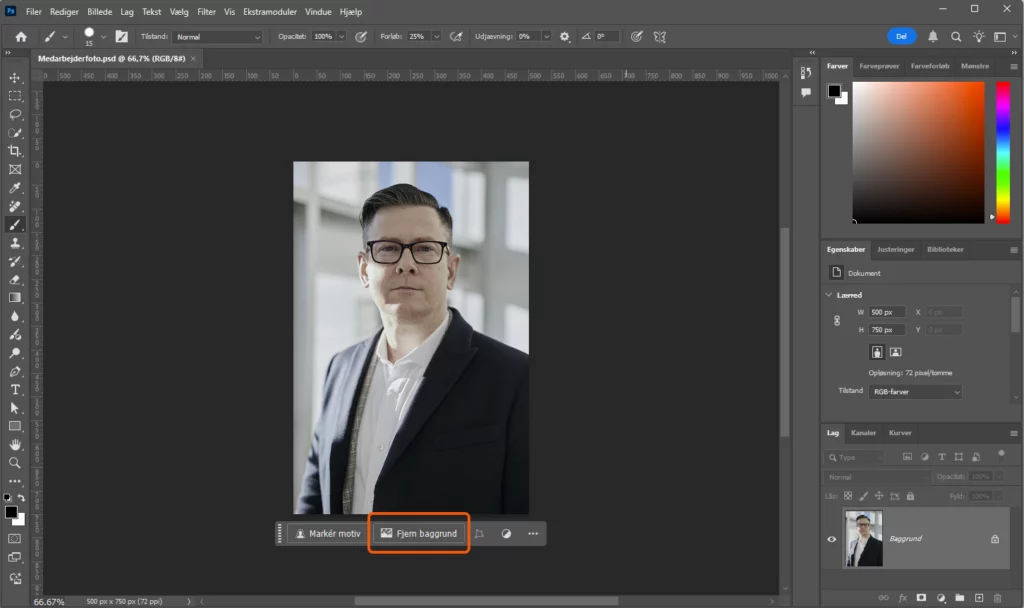
Vi åbner billedet for at lave de første justeringer.
I den Kontekstuelle opgavelinje, ser vi hurtigt muligheden for at fjerne billedets baggrund, så den klikker vi bare på, og ser nu at medarbejderen er blevet fritlagt.
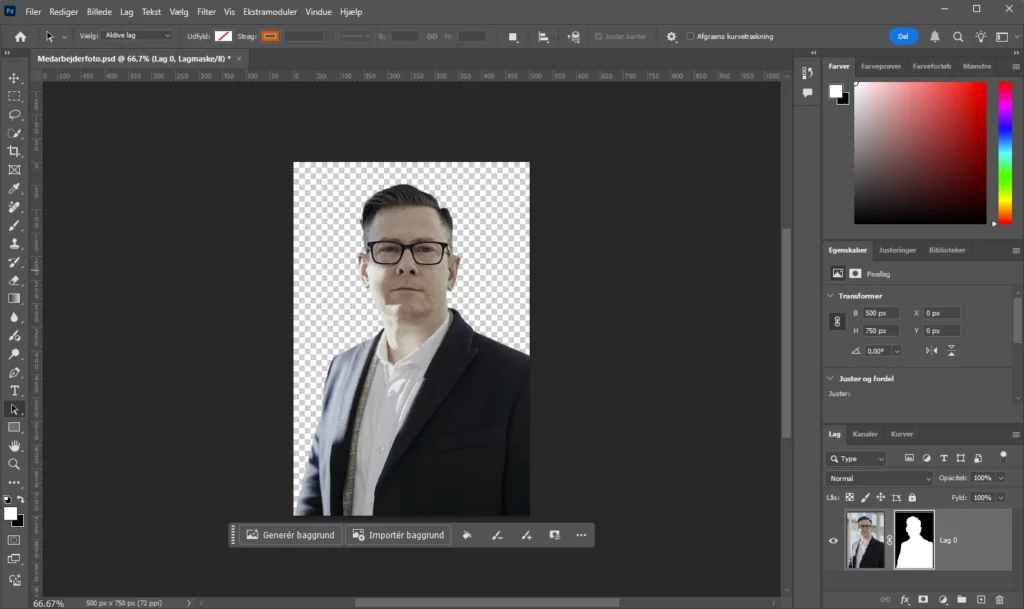
Dernæst springer det i øjnene, at billedet er en smule mørkt og fladt i udtrykket – det savner lidt lys og skarpere kontraster.
Dette kan vi heldigvis udbedre ved at tilføje et justeringslag af typen Lysstyrke/kontrast på Justeringslagssymbolet.
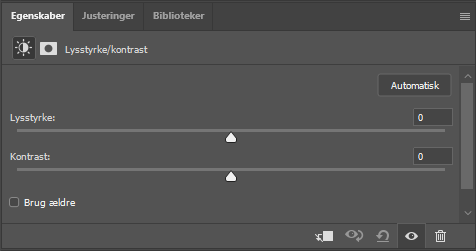
Dette præsenterer os for to skydere. På den øverste skyder, kan vi styre lysstyrken, og på den nederste skyder, kan vi styre kontrasten. Jo længere mod højre vi trækker skyderne, desto kraftigere bliver henholdsvis lysstyrken og kontrasten i billedet. Eftersom billedet både savner lys og kontrast trækker vi begge skydere en smule mod højre, indtil vi synes godt om resultatet.

Dernæst kunne vi godt tænke os at justere på farvemætningen, da vi synes at farverne er alt for afdæmpede til vores smag. På samme facon tilføjer vi nu et justeringslag af typen Farvetone/farvemætning, hvilket lader os redigere hvor kraftige – altså mættede – billedets farver skal fremstå.
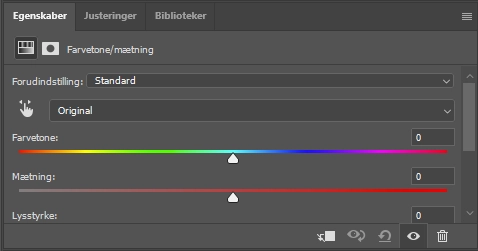

Det smarte er, at den enkelte justering vi har lavet, ligger over vores billede, og vi kan altid klikke på de enkelte justeringslag og redigere eller annullere vores justeringer uden det laver permanente ændringer i billedet.
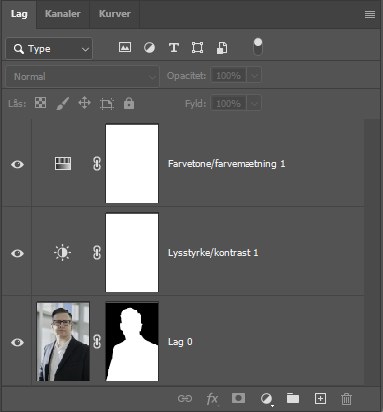
Vi er nu tilfredse med udtrykket i billedet og kan nu tilpasse billedets dimensioner til hjemmesidens billederamme. Til det formål kan vi bruge beskæringsværktøjet Crop tool.
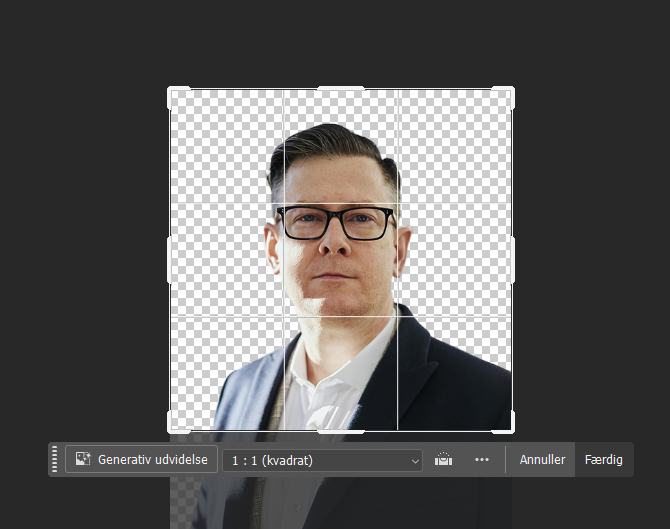
Når værktøjet er valgt, kan vi i indstillingslinjen angive at vi vil beskære i et kvadrat, og vi kan tilmed angive en ønsket opløsning. Kvadratet vil nu optræde i billedet og vi kan nu tilpasse og til sidst acceptere beskæringen ved at trykke Færdig i opgavelinjen.
God fornøjelse med Adobe Photoshop
Der er rigtig mange muligheder for redigering i Photoshop. I denne guide har vi kun fremhævet en brøkdel af alle de muligheder, programmet giver i forhold til udarbejdelse af grafisk materiale.
Hvis du gerne vil have et solidt grundlag for at arbejde med grafisk materiale i din virksomhed, så udbyder vi et grundkursus i Photoshop. Vi har også et Udvidet Photoshop kursus for øvede, hvis du allerede er godt i gang med programmet.